Ver. 1.007
Resources
-
สารบัญ
- Manage And Import / Export Resource อ่านที่บทที่ 1 นะครับ
- Character Sprites
- Tilesets
- Environment
- Items and Magics
- Effects
- Sounds and Musics
- Vehicles
- Doors
- Turrets and Cameras
- Fonts
โดย: OP_Jum_RPG
เวลา: 26-12-2010 13:52:25
Resource - Character Sprites
อย่าที่รู้กันว่าโปรแกรมนี้ สามารถเปลี่ยนแปลงรูปร่างและเสื้อผ้่าของตัวละคร ได้ตลอดเวลา
ทุกอย่าง ถูกเก็บรวบรวมไว้ตรงจุดนี้ทั้งหมด
เวลาที่เราสร้างตัวละครขึ้นมา แล้วเลือกส่วนต่างๆของร่างกาย ก็จะอ้างอิงจากตรงนี้ทั้งสิ้น
แม้ว่ามันจะดูซับซ้อน แต่ในความจริงแล้ว
หากตัวละครของเรามีความสมบูรณ์ และมีรูปร่างที่แน่นอน
ก็ไม่จำเป็นต้องสร้างทุกส่วนก็ได้ครับ
สร้างแค่ในส่วนของ Body แล้วโยนทุกอย่างลงไปได้เลยครับ
ว่าด้วยเรื่องของสี
สีโปร่งใส จะเหมือนกับส่วนอื่นๆ คือสี (255,0255)
ส่วนที่เห็นเป็นสีขาว คือบริเวณที่สามารถเปลี่ยนสีได้ ในคำสั่งเปลี่ยนสีทั้งหลาย

1. เลือกว่าจะส้ร้างในส่วนไหนของร่างกาย / เสื้อผ้า
2.ลิสต์ของ Resource ส่วนนั้นๆ
3. New / Delete / Export
4. ชื่อ
5. ส่วนของใบหน้าตัวละคร ซึ่งแน่นอนว่าเวลาแสดงผล มันก็จะเอามาประกอบกันเช่นเดียวกับตัวละคร
6. ในการสร้าง Sprites จะแบ่งเป็นสองส่วน คือ
- Stomach and Far Arm หรือส่วนร่างกายที่ไม่เกี่ยวข้องกับการกระทำ โดยปกติแล้วจะใ้เฉพาะในส่วนของท่า Walking ก็พอ
- Close Arm หรือส่วนร่างกายที่ไม่เกี่ยวข้องกับ Action โดยตรง เช่น การโจมตี
7. เลือกว่าจะตั้งค่าในส่วนของท่าทางไหน เช่น เดิน / โจมตี
8.
- No. of Frame : จำนวน frame ที่จะใช้
***ถ้าลดจำนวนเฟรมลง เฟรมที่เกินมาจะหาไปทันที และต้อง Add เข้าไปใหม่***
- Frame Width / Height : ความกว้าง / ความสูงของ Frame
- Speed : ความเร็วของอนิเมชั่น (วินาที ต่อ เฟรม)
9. เลือกว่าเราจะแก้เฟรมไหน
กรณีของ ซ้าย - ขวา ถ้าเราใส่แค่ด้านใดด้านหนึ่ง โปรแกรมจะจับกลับซ้ายกลับขวาให้โดยอัตโนมัติ ทำให้ไม่ต้องแอดซ้ำซ้อน
ปุ่ม Preview All ดูจะไม่มีประโยชน์ เหมือนแค่ยกเลิกการเลือกเท่านั้น
***Sprite ที่แอดเข้าไปในทิศทางเดียวกัน โปรแกรมจะมองเสมือนว่าเป็น Sprite รูปเดียวกันแล้ว หรือพูดง่ายๆว่ามันจับต่อกันให้แล้ว
ดังนั้นหากเปลี่ยนขนาดเฟรมโดยพลการ อาจเกิดการเหลื่อมกันได้
10. เลือกรูปที่จะใช้ในเฟรมนั้นๆ คลิกเข้าไปจะมีให้เลือกรูปทันที
11. พรีวิิว
12.
- Flying : บิน หรือไม่สัมผัสพื้น
- Shadow Distance : ระยะของเงา ระบบจริงๆมันไม่ได้บินขึ้นมาหรอกครับ เลยต้องเลื่อนเงาให้ดูสมจริงเท่านั้น
13. Flat Shadow : จะทำให้เงามีขนาดเท่าตัว Sprite
14. Point 1-4 คือตำแหน่งที่จะให้ Sprite ของไอเทมไปอยู่ เวลาถือไอเทม
Coilision เลือกบริเวณที่ Sprite นี้จะชนกับวัตถุอื่นได้
15. เอาไว้ให้เลือกจากเบอร์ 14
กรณี Point 1-4 ให้ลากเปลี่ยนตำแหน่งได้เลย
กรณี Coilision ให้วาดสี่เหลี่ยมในจุดที่ต้องการ
-------------------------------------------
การ Add Sprites ทีละหลายๆเฟรม
อาจจะดูเหมือนว่าต้องแอดทีละเฟรม
-
วิธีลักไก่
แต่ก็อย่างที่บอกไปแล้วว่ามันจับต่อกันให้แล้ว ดังนั้น
ถ้าอยากแอดทีละหลายๆเฟรม ให้จับมันต่อกันซะก่อน (เหมือนใน RM)
จากนั้นให้ปรับความกว้างของ Frame ตามความกว้างของ Sprite ที่จะแอด แล้วแอดเข้าไปตามปกติ
สมมติว่าใส่เข้าไป 4 เฟรม ในตอนนี้โปรแกรมจะมอง 4 เฟรมของเราเป็นเฟรมเดียว
จากนั้นให้ปรับความกว้างเฟรมกลับเป็นขนาดปกติ โปรแกรมก็จะแบ่งเฟรมให้เราเองโดยอัตโนมัติ
- วิธีที่ถูก
อยากแอดทีละกี่เฟรม ก็คลิกในช่องเลือกเฟรมแล้วลากเลยครับ
เวลาแอดเข้าไป ดูขนาดด้วยล่ะครับ
แล้วโปรแกรมมันจะแบ่งเฟรมให้โดยอัตโนมัติ
Resource - Tilesets
เช่นเดียวกับ RPG Maker ส่วนนี้ก็คือไฟล์ต้นแบบสำหรับวาดแผนที่
แต่โปรแกรม Engine001 จะดีกว่า RM ตรงที่สามารถใช้ Tileset ได้ไม่จำกัด ใน 1 แผนที่ (RM ได้แค่ Tileset เดียว)
การสร้าง Resource Tileset ของโปรแกรมนี้ จัดได้ว่าเป็นระบบตัดแปะอย่างสมบูรณ์
Tileset จะแบ่งเป็น 3 หมวด คือ
- Floor / Wall
- Lower Object
- Upper Object
ถ้าอยู่ใน Layer เดียวกัน Floor จะอยู่ล่างสุด และ Lower / Upper ตามลำดับ
เนื่องจาก 3 หมวดมันเหมือนๆกัน แค่คำสั่งบางตัวหายไป
ดังนั้นจะขออธิบายรวดเดียวเลยนะครับ

1. เลือกหมวดของ Tileset
2. ลิสต์ของ Tileset ในหมวดนั้น
3. ชื่อของ Tileset
4. แสดง Tileset นั้นๆ (ลิมิตที่ 8*8 Tile เท่านั้น)
5. เลือกไฟล์รูปที่จะเอามาใส่ใน Tile ช่องที่เลือกไว้ในหมายเลข 4 แบบรูปละ Tile
สามารถเลือกทีละหลายๆ tile ได้ โดยคลิกแล้วลากเป็นสี่เหลี่ยม (ขนาดต้องพอดีที่ Tile ละ 32*32 เท่านั้น)
6. ชื่อ Tile
7. ??????
8. จะออกมาเมื่อเลือก Wall Sert เอาไว้
เป็นการตั้งค่าในส่วนของหลังคา ว่าจะใช้รูปไหน
9. ไม่ขอยุ่งนะครับ เนื่องจากผมก็ยังงง
10-11. ?????
หมายเลข 12-15 จะออกมาเมื่อเลือกที่ Extractor
คราวนี้จะใช้งานง่ายขึ้น
12. ภาพต้นแบบที่จะใช้ จะเอาช่องไหน ก็เลือกเอาเลย แล้วจะมาโผล่ในเบอร์ 2 ทันที
สามารถเลือกทีละหลายๆ tile ได้ โดยคลิกแล้วลากเป็นสี่เหลี่ยม เช่นเดียวกับมายเลข 5
13. เลือกภาพต้นแบบ
ถ้ามันฟ้องเรื่องขนาดไฟล์ บางครั้งไม่ต้องสนใจก็ได้ครับ ถ้าเลือกเข้ามาได้มันก็คือใช้ได้
14. อัตราส่วนของภาพต้นแบบ ว่าจะใช้ Tile ขนาดเท่าไร (ปกติก็คือ 32) ต่อ Tile ในโปรแกรมนี้
ไว้สำหรับปรับกรณีที่ขนาดไฟล์ต้นแบบมันไม่พอดี
ถ้าใส่ไป 64 ก็คือ ไฟล์ต้นแบบขนาด 64*64 จะถูกย่อลงมาเป็น 32*32
Resource - Environment

1. List ของ Environment ที่มี
2. New / Delete / Export
3. ชื่อ
4. เลืือกรูปต้นแบบ
5. จากรูปที่เลือกในข้อ 4 จะมาปรากฎที่น่า
คลิกเพื่อลกกรอบ Collision (สีเหลือง) หรือจุดที่สามารถชนกับวัตถุอื่นได้
Resource - Item and Magic
พอดีนึกขึ้นได้ เลยเอามาลงก่อนที่จะลืม
ความแตกต่างระหว่าง Item กับ Magic
บอกได้เลยว่า มันต่างกันแค่ลูกเล่นภายนอกในส่วนที่ผู้เล่นมองเห็นเท่านั้นครับ
เช่น
- Magic ซื้อไม่ได้ แต่เรียนรู้ได้
- Magic เก็บจาก Object Item ไม่ได้
แต่โครงสร้างภายใน เหมือนกันทุกประการครับ
แม้แต่ช่อง Equip มันยังใส่สลับกันได้เลยครับ
- เวทย์ทั่วไปที่กดใช้ได้ เช่น เวทฟื้นพลัง มันก็คือไอเทมที่กดใช้ได้
- ถ้า Magic เสีย MP แน่นอนว่า Item ก็ทำให้เสีย MP ได้เช่นกัน
- เวทโจมตีระยะไกล ก็คือ อาวุธขว้าง
สรุปว่ามันแยกออกจากกันเพื่อความสวยงามเท่านั้นแหละ
เพราะฉะนั้น เวลาสร้างต้องดูให้ดีๆนะครับ ว่าอะไรควรจะเป็น Item อะไรควรจะเป็น Magic
ถึงโครงสร้างภายในมันจะเหมือนกัน แต่การใช้งานเวลาเล่นมันต่างกันนะครับ
***ถึงโครงสร้างภายในมันจะเหมือนกัน
แต่ก็ไม่ได้หมายความว่าการตั้งค่าจะเหมือนกันเสมอไปนะครับ
บางจุด ถ้า Magic ตั้งค่าเหมือน Item เลย มันจะใช้ไม่ได้นะครับ***
โดยเฉพาะ ต้องตั้งค่าจำนวนกระสุนที่ใช้(ในกรณีเป็น Self) เป็น 0 เท่านั้น
Resource - Item and Magic -2

1. List ของ Item/Magic
2. New / Delete / Exportลาที่ตัวละครถือ
3. เลือกว่าจะให้เป็น Item หรือ Magic
4. ชื่อที่จะแสดงในโปรแกรม / ในเกม
5. คำอธิบายที่จะแสดงในเกม
6. จะใส่ในช่อง Equipment ไหน
7. ราคา / น้ำหนัก
8. Script Edit ของเงื่อนไขต่างๆ
9. ค่า Cost ที่ต้องจ่ายในการใช้ (เช่นจ่าย MP เพื่อร่ายเวท)
10. รูปไอคอน
11. ??????
12. รูปเวลาที่ตัวละครถือ
13. เวลาที่ตัวละครถือ จะไม่ได้รับผลจากแสง
14. เสียงเวลาใช้งาน
15. ถ้าสวมใส่แล้ว ตัวละครจะเปลี่ยนไปอย่างไร
16. เสียงเวลาชนเป้าหมาย
Resource - Item and Magic -3

1.
2.
3.

Resource - Item and Magic -4

1.
2.
3.

1.
2.
3.

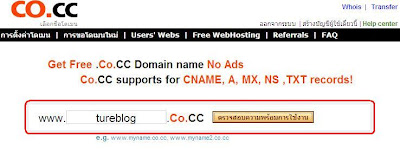
 จากนั้นก็เลือกเข้าสู่ลงทะเบียนระบบจะลงทะเบียน รอซักครู่จะพบหน้าต่างดังรูปข้างล่าง ขั้นตอนนี้ระบบจะให้เราตั้ง Domain เพื่อใช้งาน ถ้าเรายังไม่ต้องการตั้งค่าตอนนี้ก็ไม่เป็นไรครับ รอว่างๆก็เข้ามาตั้งค่าได้ แต่ระบบจะรอเราเพียง 48 ชั่วโมง ถ้าเราไม่ตั้งค่าใช้งานภายใน 48 ชั่วโมง ระบบก็จะลบ Domain นี้ (เผื่อคนอื่นจะใช้งาน)
จากนั้นก็เลือกเข้าสู่ลงทะเบียนระบบจะลงทะเบียน รอซักครู่จะพบหน้าต่างดังรูปข้างล่าง ขั้นตอนนี้ระบบจะให้เราตั้ง Domain เพื่อใช้งาน ถ้าเรายังไม่ต้องการตั้งค่าตอนนี้ก็ไม่เป็นไรครับ รอว่างๆก็เข้ามาตั้งค่าได้ แต่ระบบจะรอเราเพียง 48 ชั่วโมง ถ้าเราไม่ตั้งค่าใช้งานภายใน 48 ชั่วโมง ระบบก็จะลบ Domain นี้ (เผื่อคนอื่นจะใช้งาน)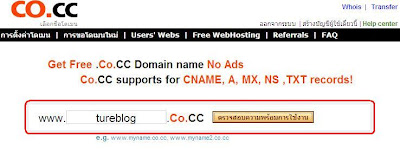
 จากนั้นก็เลือกเข้าสู่ลงทะเบียนระบบจะลงทะเบียน รอซักครู่จะพบหน้าต่างดังรูปข้างล่าง ขั้นตอนนี้ระบบจะให้เราตั้ง Domain เพื่อใช้งาน ถ้าเรายังไม่ต้องการตั้งค่าตอนนี้ก็ไม่เป็นไรครับ รอว่างๆก็เข้ามาตั้งค่าได้ แต่ระบบจะรอเราเพียง 48 ชั่วโมง ถ้าเราไม่ตั้งค่าใช้งานภายใน 48 ชั่วโมง ระบบก็จะลบ Domain นี้ (เผื่อคนอื่นจะใช้งาน)
จากนั้นก็เลือกเข้าสู่ลงทะเบียนระบบจะลงทะเบียน รอซักครู่จะพบหน้าต่างดังรูปข้างล่าง ขั้นตอนนี้ระบบจะให้เราตั้ง Domain เพื่อใช้งาน ถ้าเรายังไม่ต้องการตั้งค่าตอนนี้ก็ไม่เป็นไรครับ รอว่างๆก็เข้ามาตั้งค่าได้ แต่ระบบจะรอเราเพียง 48 ชั่วโมง ถ้าเราไม่ตั้งค่าใช้งานภายใน 48 ชั่วโมง ระบบก็จะลบ Domain นี้ (เผื่อคนอื่นจะใช้งาน)